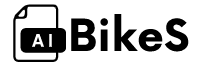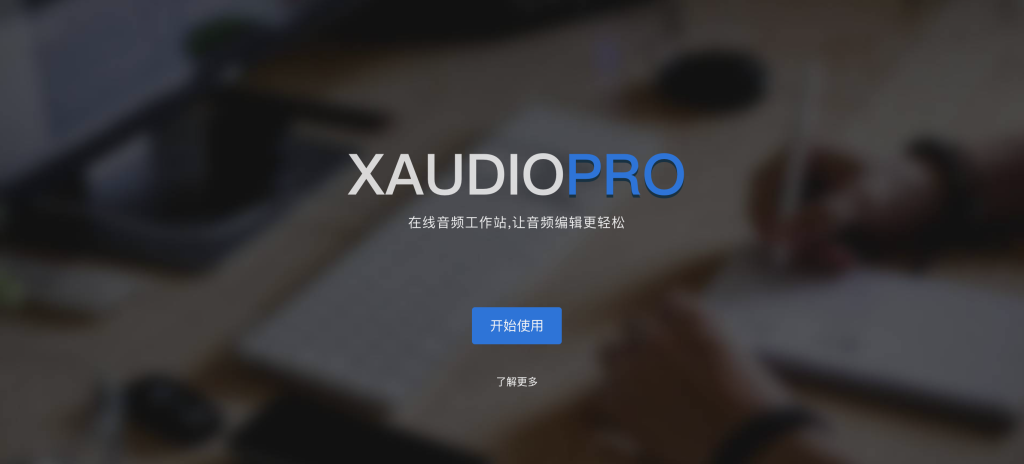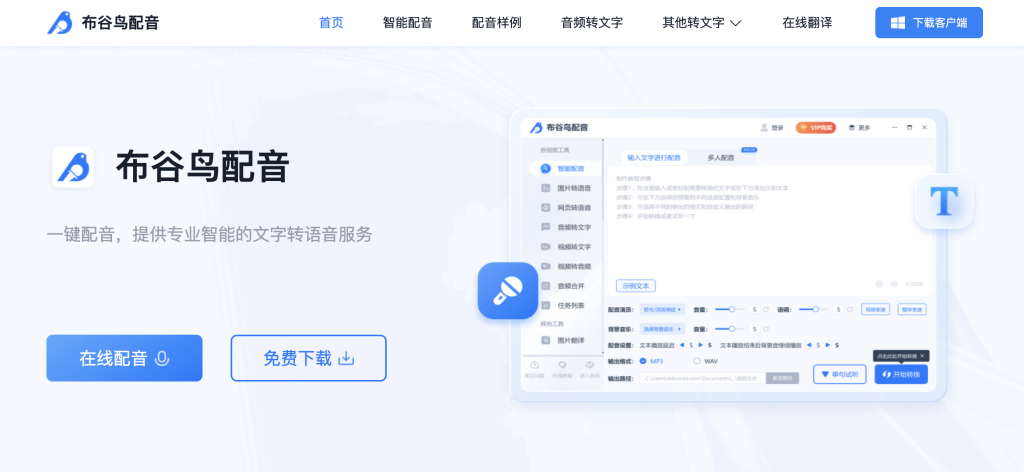在这个信息爆炸的时代,我们每天都要接收和处理大量的文字、图片、视频等内容。有时候,我们可能想要把自己的想法或经验以语音的形式分享给他人,或者制作一些有声产品,如播客、视频教程、广告等。但是,录音并不是一件容易的事情,我们需要考虑很多因素,如环境噪音、声音质量、剪辑效果等。如果没有专业的设备和技巧,我们很难得到满意的录音效果。
幸运的是,现在有了一款强大的AI录音工具——Adobe智能录音(Adobe Intelligent Recording),它可以帮助我们快速清除背景杂音,并增强人声的清晰度,呈现出犹如在专业录音棚里录制出的效果。它还可以让我们轻松地编辑和优化我们的录音文件,添加各种音效和特效,让我们的声音更加生动和有趣。它是一款免费的在线工具,只需要一个浏览器和一个麦克风就可以使用。下面,我就来为大家介绍一下Adobe智能录音的简介、注册流程、使用教程和常见问题。
Adobe智能录音简介
Adobe智能录音是Adobe公司推出的一款人工智能录音处理工具,它利用了Adobe Sensei的强大算法,可以自动识别和消除音频中的噪声,并提升人声的清晰度和自然度。它还可以让用户在网页上对录音进行剪辑、混合、添加效果等操作,无需下载任何软件。
Adobe智能录音支持MP3和WAV格式的文件,单次可处理时长在1小时以内小于1GB的文件。它可以应用于各种场景,如视频制作、播客制作、广告制作、教学演示等。
Adobe智能录音注册流程
要使用Adobe智能录音,您需要先注册一个Adobe ID。如果您已经有了Adobe ID,您可以直接登录。注册和登录的步骤如下:
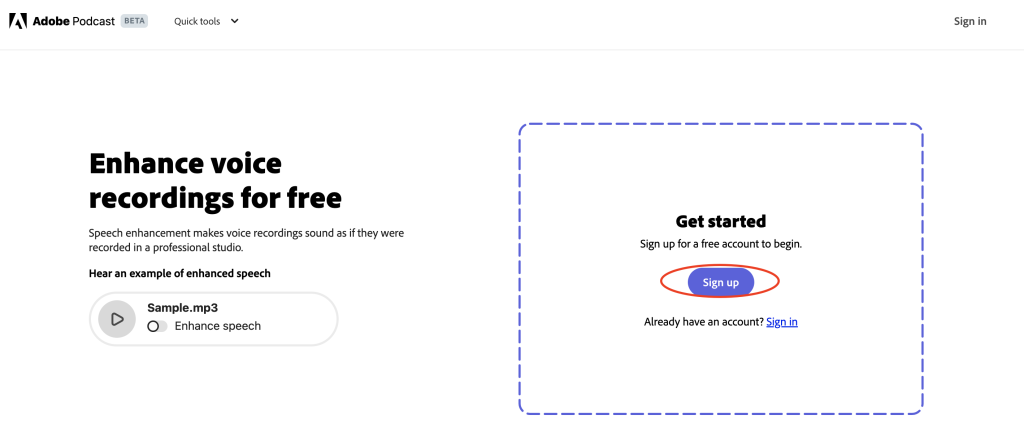
- 点击上方按钮,进入Adobe智能录音的主页(如无法访问,建议使用魔法上网工具)。
- 点击右上角的“登录”或者“注册”按钮,进入登录页面。
- 如果您已经有了Adobe ID,您可以直接输入您的邮箱地址和密码,并点击“登录”按钮;如果您还没有Adobe ID,您可以点击“注册”按钮,进入注册页面。
- 在注册页面,您需要填写您的姓名、邮箱地址、密码和国家/地区,并同意Adobe的隐私政策和服务条款,并点击“注册”按钮。
- 注册成功后,您会收到一封验证邮件,您需要点击邮件中的链接,完成验证。
- 验证成功后,您就可以使用Adobe智能录音了。
Adobe智能录音使用教程
使用Adobe智能录音,您可以选择在线录音或上传录音文件。在线录音的步骤如下:
- 登录Adobe智能录音后,您会看到一个录音界面,您可以点击左上角的“开始录音”按钮,开始在线录音。
- 在录音过程中,您可以点击右上角的“暂停”按钮,暂停录音;或者点击“停止”按钮,结束录音。
- 录音结束后,您会看到一个处理界面,您可以点击“播放”按钮,预览录音效果;或者点击“重录”按钮,重新录音。
- 如果您对录音效果满意,您可以点击“下一步”按钮,进入编辑界面。
上传录音文件的步骤如下:
- 登录Adobe智能录音后,您会看到一个上传界面,您可以点击“选择文件”按钮,选择您要上传的MP3或WAV格式的文件。
- 选择文件后,您会看到一个处理界面,您可以点击“播放”按钮,预览录音效果;或者点击“删除”按钮,删除文件。
- 如果您对录音效果满意,您可以点击“下一步”按钮,进入编辑界面。
编辑界面的步骤如下:
- 在编辑界面,您会看到一个波形图和一个时间轴,显示了您的录音内容和时长。
- 您可以在波形图上进行剪辑操作,如选择、剪切、复制、粘贴、删除、拖动等。
- 您还可以在右侧的工具栏中选择各种效果和参数,如噪声消除、人声增强、混响、均衡器、压缩器等,并调整其强度和设置。
- 您还可以在左侧的媒体库中添加背景音乐或其他声音素材,并调整其位置和大小。
- 您还可以在左上角的菜单栏中选择不同的视图模式,如波形模式、频谱模式、多轨模式等,并进行相应的操作。
- 您还可以在右上角的设置按钮中进行一些基本设置,如语言、主题、键盘快捷键等。
- 在编辑过程中,您可以随时点击“播放”按钮,预览编辑效果;或者点击“撤销”和“重做”按钮,撤销或重做操作。
- 如果您对编辑效果满意,您可以点击“导出”按钮,导出并保存您的录音文件。
Adobe智能录音常见问题
以下是一些使用Adobe智能录音时可能遇到的常见问题和解决方法:
问题:为什么我无法在线录音?
解决方法:请检查您的浏览器是否支持Web Audio API,并且是否已经允许网站访问您的麦克风。如果不支持或未允许,请更换浏览器或修改设置。
问题:为什么我无法上传我的录音文件?
解决方法:请检查您的文件是否符合要求,即MP3或WAV格式,并且时长在1小时以内小于1GB。如果不符合,请更换文件或修改格式。
问题:为什么我无法导出我的录音文件?
解决方法:请检查您的网络连接是否稳定,并且是否已经登录Adobe ID。如果网络不稳定或未登录,请重新连接或登录。